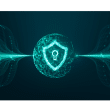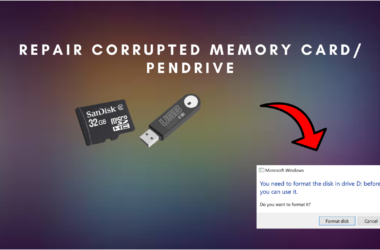Windows shortcut keys are a great way to increase productivity and navigate your computer more efficiently. These keyboard shortcuts allow you to perform common tasks with just a few keystrokes, saving you time and effort. In this blog post, we will cover some of the most useful Windows shortcut keys that can help you work smarter, not harder.
- Windows + D: This shortcut key will take you to the desktop instantly, no matter where you are in the operating system.
- Windows + E: This shortcut key opens the File Explorer, allowing you to quickly access files and folders on your computer.
- Windows + L: This shortcut key locks your computer, keeping your work secure when you step away from your desk.
- Windows + R: This shortcut key opens the Run dialog box, which allows you to quickly launch programs and access system settings.
- Windows + T: This shortcut key cycles through the open apps on the taskbar, allowing you to switch between them quickly.
- Windows + Tab: This shortcut key opens the Task View, which allows you to switch between open apps and virtual desktops.
- Alt + Tab: This shortcut key allows you to switch between open apps and programs.
- Ctrl + Alt + Del: This shortcut key opens the Task Manager, which allows you to view and manage running programs and processes.
- Ctrl + C: This shortcut key copies selected text or an image.
- Ctrl + V: This shortcut key pastes the copied text or image.
- Ctrl + Z: This shortcut key undoes the last action.
- Windows + X: This shortcut key opens the Quick Link menu, which provides quick access to frequently used system tools and settings.
Conclusion:
Windows shortcut keys are a powerful tool that can help increase productivity and navigate your computer more efficiently. It’s important to practice these shortcuts regularly to master them. By mastering these shortcuts, you’ll find yourself working faster and smarter in no time. Remember, these shortcuts can be used in different applications and programs, not only in the Windows system.