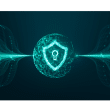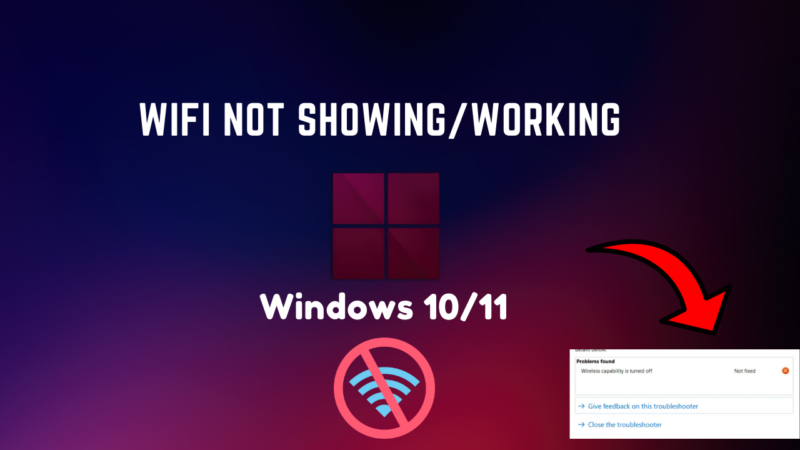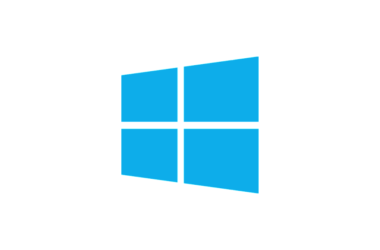Wifi connectivity is crucial for many of us, it allows us to connect to the internet and access online resources. However, sometimes the wifi connection may not work or show an error message on Windows 10 or 11. This can be a frustrating experience, but there are several solutions that can help you fix the wifi connection not working or error.
Why wifi not working:
There are several reasons why your wifi connection might not be working, including outdated drivers, malware, or a weak signal. In some cases, the problem may be with your router or the network itself.
Solutions to fix wifi not working:
- Restart your device: A simple restart can fix many connectivity issues.
- Update drivers: Make sure that your wifi drivers are up to date by going to the device manager, locate the wifi card and select “Update driver”
- Disable and re-enable the wifi adapter: Go to the Device Manager, locate the wifi adapter and disable it, then re-enable it.
- Check the network settings: Make sure that the wifi network you are trying to connect to is in range and not hidden.
- Run the Network Troubleshooter: Windows includes a built-in troubleshooter to diagnose and fix network problems. Go to Settings > Network & Internet > Status > Network troubleshooter.
Troubleshoot PC network adapter
(Open) setting ➡ Troubleshoot ➡ Other Trouble-shooters ➡ Network Adapter
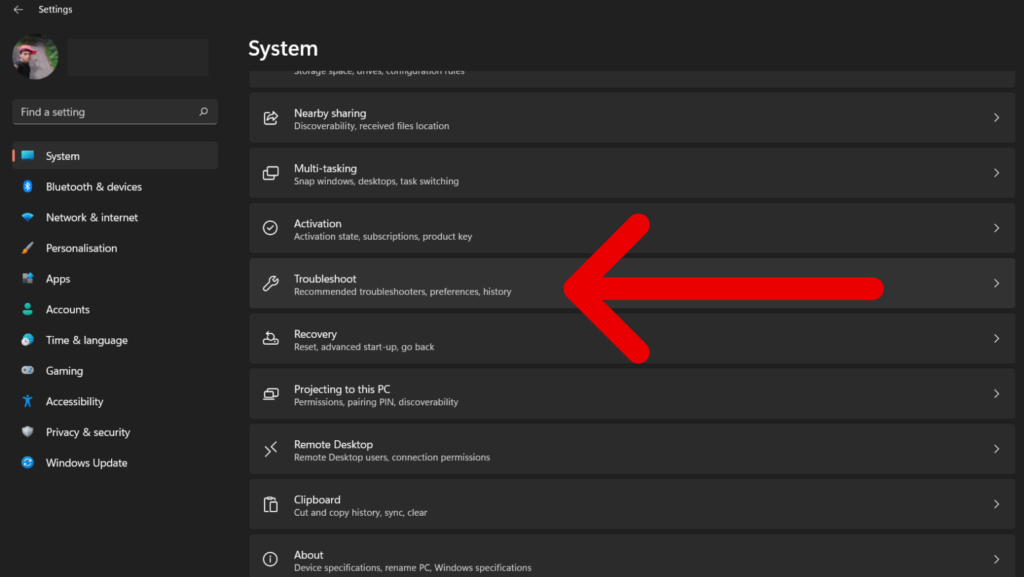
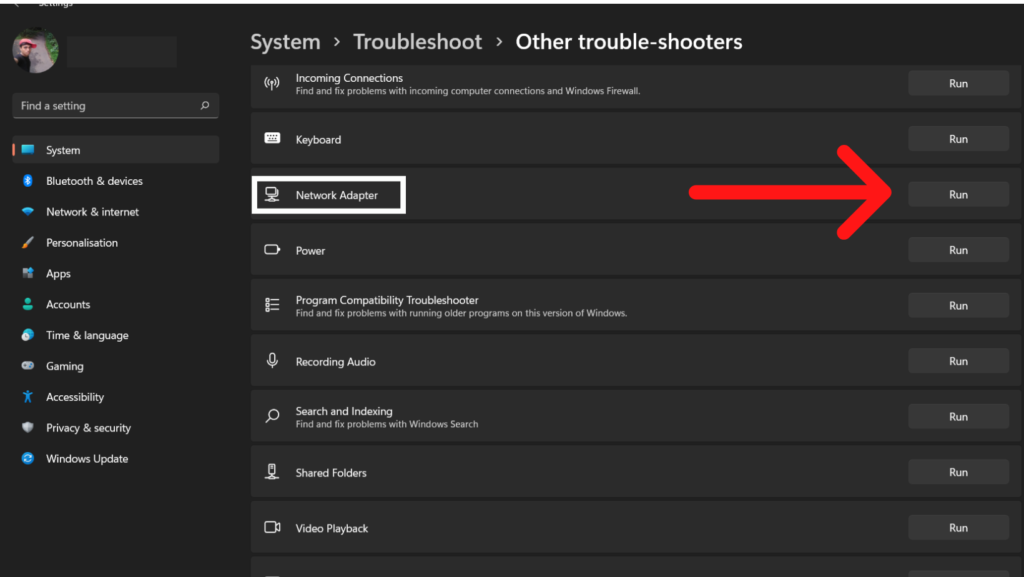
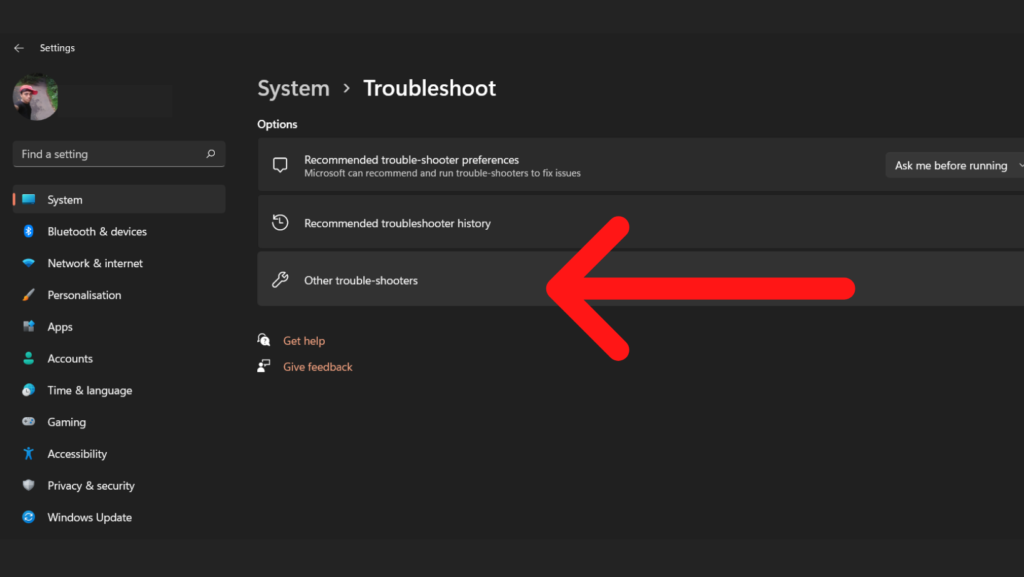
Select the network adapter(Wifi) ➡ Apply to Fix ➡ Then you can see “Wireless capability is turned off ” or anything.
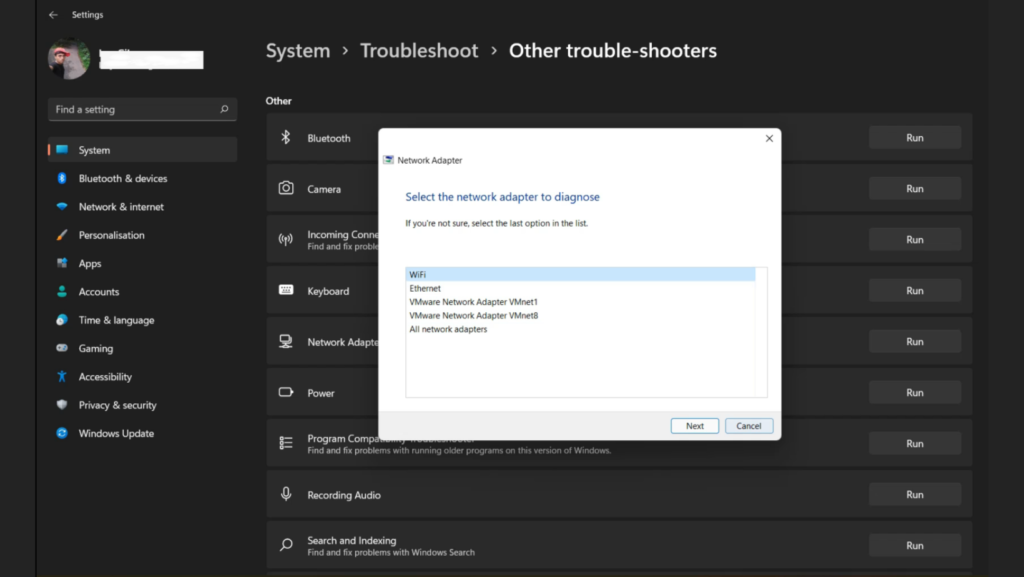
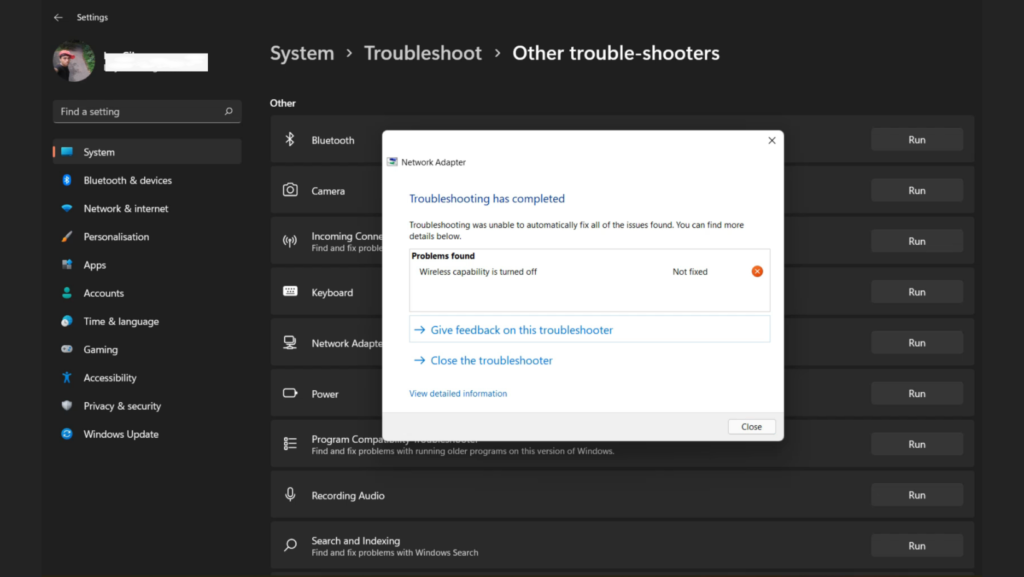
This is the problem with your network adapter. Troubleshooting cannot solve this problem. So, let’s try another method.
6. Check the Router: make sure your router is properly configured, updated, and not malfunctioning.
7. Reset the Network settings: Go to Settings > Network & Internet > Status > Network reset.
8. Reset Network Adapter
- Open CMD with the administrator
2. Type the commands
ipconfig/flushdnsnetsh winsock reset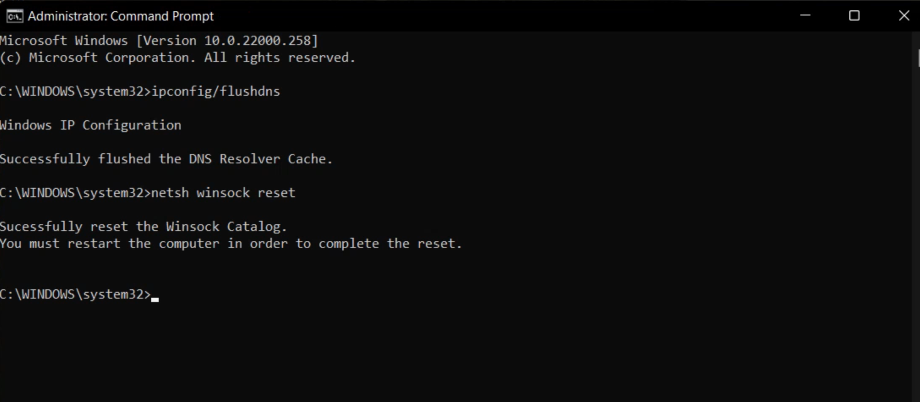
Restart the Computer!
Network Connection successfully completed.
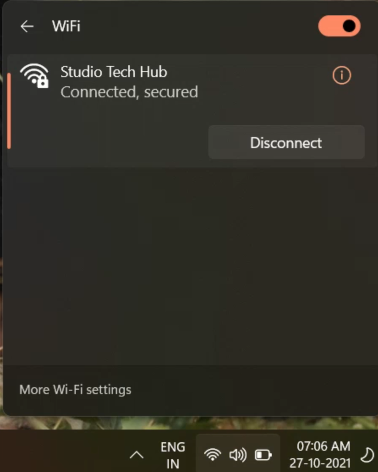
Conclusion:
Wifi connection not working or error can be a frustrating experience, but there are several solutions that can help you fix it. By trying these solutions, you can diagnose and fix the problem, allowing you to get back to work or entertainment online. Remember to keep your device and drivers updated, and keep an eye on the network status and settings.
“If you don’t get this method, Comment below as soon we will help you.
Thank you